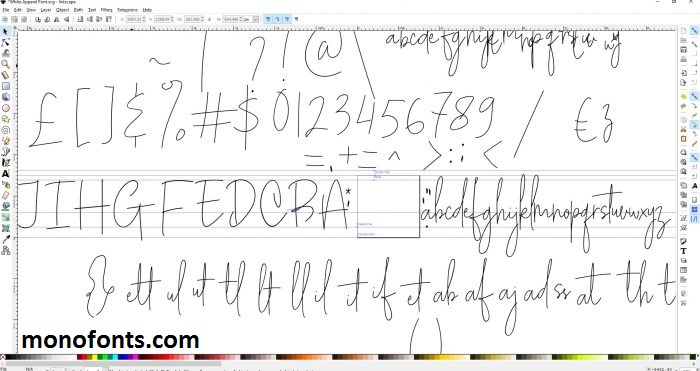Cara Membuat Font Sendiri Menggunakan Inkscape dan IcoMoon – Anda dapat membuat font sendiri di Windows 10 hanya dalam beberapa menit, menggunakan aplikasi Microsoft Font Maker gratis di dalam Microsoft Store.
Cara Membuat Font Sendiri Menggunakan Inkscape dan IcoMoon
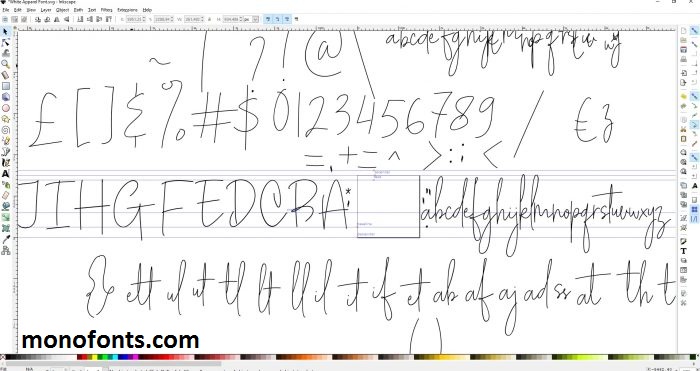
monofonts – Membuat font khusus tidak memerlukan perangkat lunak yang mahal atau keterampilan artistik yang hebat. Dimungkinkan untuk membuat font khusus menggunakan Inkscape dan IcoMoon, dua program gratis yang berfungsi di komputer mana pun. Kami menunjukkan cara menggunakan Inkscape versi 0.92.4 untuk Windows, Mac, dan Linux.
Aplikasi Pembuat Font Microsoft terasa seperti sesuatu yang harus diketahui orang tua Anda: cara yang menyenangkan, unik, tetapi tetap berguna untuk mengubah tulisan tangan mereka menjadi font yang sebenarnya untuk undangan dan catatan pribadi lainnya.
Baca Juga : Rekomendasi Situs Terbaik untuk Membuat Font Anda Sendiri
Microsoft diam-diam meluncurkan Font Maker bersamaan dengan rilis beta Windows 10 yang didistribusikan ke anggota program Windows Insider. Tapi itu benar-benar hanya sebuah aplikasi yang dapat diunduh dari Windows Store, dan Anda dapat mengunduh dan menggunakannya bahkan jika Anda memiliki versi Windows 10 biasa. Membuat font dari tulisan tangan Anda akan memakan waktu sekitar lima hingga sepuluh menit, tops.
Satu-satunya persyaratan nyata adalah PC layar sentuh, lebih disukai tablet yang dapat Anda gunakan untuk meletakkan tinta. Dan ya, Anda mungkin menginginkan stylus, lebih disukai yang aktif. Anda dapat membuat font sendiri menggunakan mouse, tetapi hurufnya mungkin tidak akan terlihat seperti tulisan tangan Anda , itulah intinya.
Sedikit pengaturan cepat
Sebelum Anda mulai, luangkan waktu sejenak dan pastikan pena Anda diatur dengan benar. Hubungkan melalui Bluetooth, jika belum. Anda dapat menggunakan stylus pasif jika Anda mau, meskipun stylus aktif memungkinkan Anda menghapus kesalahan dengan mudah. (Namun, jangan khawatir—hanya membuat font baru bukanlah alasan untuk kehabisan uang dan menghabiskan $99 untuk Microsoft Surface Pen.)
Anda dapat mengeklik ikon pena di bilah tugas atau secara manual masuk ke menu Pengaturan > Perangkat > Pena & Tinta Windows untuk mengubah pengaturan pena Anda lebih lanjut. Di sini, saya sarankan untuk memberi tahu Windows dengan tangan mana Anda menulis dan mengabaikan input sentuh saat menggunakan pena Anda. Windows tidak melakukan pekerjaan yang baik dengan mengabaikan telapak tangan saya saat membuat font saya, menyebabkan saya keluar dari aplikasi pada beberapa kesempatan.
Buat font Pembuat Font pertama Anda dalam hitungan menit
Setelah pertama kali meluncurkan Font Maker, Anda mungkin melihat layar izin yang meminta Anda untuk mengizinkan Microsoft mengumpulkan goresan tinta Anda secara anonim untuk meningkatkan Windows. Apakah Anda memilih untuk melakukannya terserah Anda; itu tidak akan memengaruhi kemampuan Anda untuk menggunakan Font Maker.
Jika tidak, Anda akan dihadapkan dengan halaman templat karakter individu, yang mungkin mengingatkan kembali ke masa TK Anda. Untuk setiap karakter, ada “panduan” yang dengan cepat menghilang saat Anda mulai membuat tinta di dalam kotak.
Baris lain akan memandu Anda dalam seberapa besar untuk membuat setiap karakter, serta cara menyelaraskan setiap lingkaran dan lingkaran. Perhatikan ini adalah panduan font berbahasa Inggris; Saya belum melihat opsi untuk umlaut atau cedille Prancis, misalnya.
Jangan menganggap pedoman Microsoft sebagai Injil; misalnya, jika Anda ingin menulis huruf “g” sederhana dengan “mata dan kail”, jangan ragu. Dan jika ampersand lengkap bukan gaya Anda, jangan merasa terdorong untuk menggunakannya.
Mungkin lebih baik jika Anda hanya memasukkan setiap karakter dengan cepat, untuk mempertahankan gaya “Anda”. Namun, perhatikan bahwa goresan pena yang ringan dan cepat juga dapat menghasilkan font yang terlalu “spindly”, jadi tinta yang lebih lambat dan menekan lebih keras dapat membuat sedikit perbedaan. (Anda juga dapat membuat font Anda tebal, yang menambah ketebalan tinta.)
Sayangnya, baik tombol Backspace maupun Ctrl-Z tampaknya tidak berfungsi untuk membatalkan kesalahan atau goresan tinta yang berantakan, setidaknya dalam iterasi perangkat lunak yang saya coba. Namun, Anda harus dapat menghapusnya dengan Surface Pen atau stylus aktif lainnya. Pastikan Anda memberi tinta pada semua karakter, atau Font Maker akan membiarkannya keluar dari font Anda.
Anda dapat menyimpan pekerjaan yang sedang berlangsung menggunakan perintah “Simpan”, yang menyimpannya sebagai file proyek .jfproj. Tetapi sama seperti Anda tidak dapat mengedit font TrueType yang sudah ada yang disimpan dalam Windows, Anda tidak dapat mengedit font kustom setelah Anda menyelesaikannya.
Cara menyempurnakan font Pembuat Font Anda
Pada halaman berikutnya, Anda akan melihat tiga frase, yang membantu Windows memastikan bagaimana kata-kata Anda akan diberi spasi dan bagaimana frase akan muncul. Tampaknya Microsoft Font Maker tidak menangkap bentuk huruf yang Anda tinta, hanya spasi, jadi Anda tidak perlu terlalu berhati-hati.
Terakhir, Windows akan menampilkan halaman yang menunjukkan font Anda sedang beraksi, dengan halaman dari Hamlet. Ini adalah kesempatan terakhir untuk menyesuaikan ukuran font Anda, spasi antar karakter, dan spasi antar kata.
Jika Anda melihat huruf yang terlihat rusak, Anda dapat mundur ke dua layar sebelumnya melalui spasi kecil atau panah menunjuk ke kiri di sudut kiri atas layar, meskipun Anda mungkin ingin meninta ulang ketiganya. menguji frase lagi. Jangan terlalu khawatir tentang ukuran font, karena Anda selalu dapat menyesuaikannya di aplikasi seperti Word.
Ketika Anda memiliki semua yang Anda suka, klik tombol Buat untuk mengekspor font Anda. (Mengklik Simpan akan membuat file proyek lain, yang bersifat opsional.)
Cara menggunakan font baru Anda di dalam Windows
Idealnya, Font Maker akan menyimpan font baru Anda di dalam folder Fonts, sehingga Anda dapat langsung menggunakannya di dalam Word. Sayangnya, Windows belum melakukannya. Bahkan, jika Anda mencoba menyimpannya di dalam folder Font (buka ikon folder File Explorer di bilah tugas Anda, lalu buka This PC > Local Disk > Windows > Fonts ) itu bahkan tidak akan muncul sebagai tujuan yang tersedia.
Namun, ada perbaikan yang mudah. Simpan font di lokasi yang diketahui (folder Dokumen adalah default) lalu cukup buka File Explorer, klik kanan font Anda, dan salin. Temukan folder Font lagi, klik kanan, dan tempel. Anda akan melihat bilah kemajuan singkat yang menjelaskan bahwa font Anda sedang diinstal. (Jika nanti Anda memutuskan ingin menghapus font seluruhnya dan memulai dari awal, Anda juga dapat mengeklik kanan font dan memilih Hapus .)
Setelah itu, ketika Anda membuka Word, WordPad, atau aplikasi lain yang menarik font dari folder font Anda, Anda akan melihat font Anda dalam daftar font, yang diurutkan berdasarkan abjad nama. (Satu pengecualian, anehnya, adalah submenu Font dalam Pengaturan Windows, yang tidak mencantumkannya.) Seperti font lainnya, Anda akan dapat menyesuaikan ukuran dan warna serta atribut lainnya, termasuk huruf miring miring.
Font Maker bukan merupakan bagian penting dari Windows; ini adalah salah satu perpaduan aneh antara kreativitas dan produktivitas yang tampaknya membuat Microsoft terpikat. Namun, lain kali orang tua Anda membuat undangan ke lingkungan sekitar dengan undangan ke pesta blok musim panas setempat, dorong mereka untuk mencoba Font Maker. Ini adalah cara yang bagus untuk membuat dokumen menjadi milik mereka secara unik.